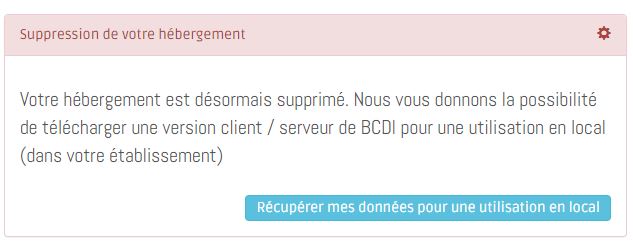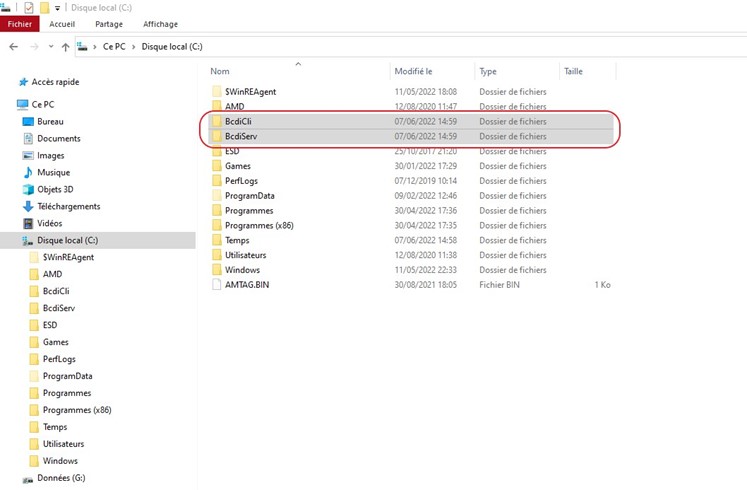Installation de BCDI suite à la sortie de l’hébergement national
Suite à l'arrêt de l'hébergement national de votre BCDI, vous allez devoir procéder à la réinstallation de votre serveur Bcdi dans votre établissement.
Les paquets d’installation fournis ne sont compatibles que pour Windows.
Dans le cas d’une installation sur un autre système d’exploitation (Linux, Kwartz), nous vous invitons à vous rapprocher de votre assistance de proximité :
https://solutions-documentaires.reseau-canope.fr/support/assistance-de-proximite
- Téléchargement et installation de votre serveur BCDI sur un poste en Windows :
- Suppression des anciennes installations
- Téléchargement du serveur :
Depuis votre espace client, téléchargez le serveur BCDI :
Rappel : Le serveur Bcdi contient aussi un client. L’installation du client ne sera nécessaire que si vous avez plusieurs postes dédiés à la saisie.
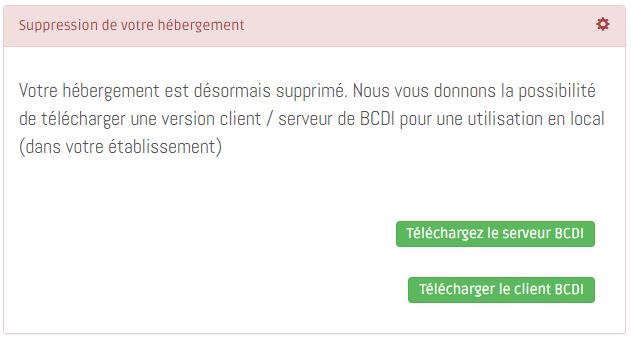
- Installation du serveur :
Enregistrez-le fichier « BcdiServ_000xxxx » à l’emplacement de votre choix, puis exécutez-le à partir de l’emplacement où il a été enregistré. Vous obtenez :
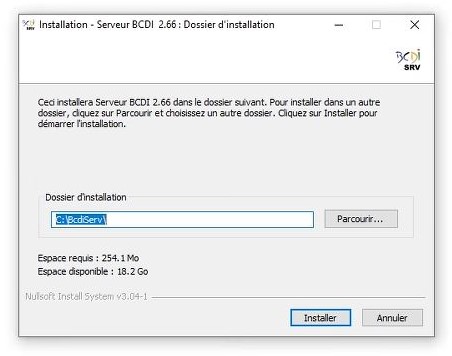
Remarque : par défaut, l’installation du serveur se fait dans C:\BcdiServ\. Il est cependant possible de modifier cet emplacement.
Cliquez sur le bouton « Installer » pour démarrer l’installation du serveur. Une fois l’installation terminée, vous obtenez :
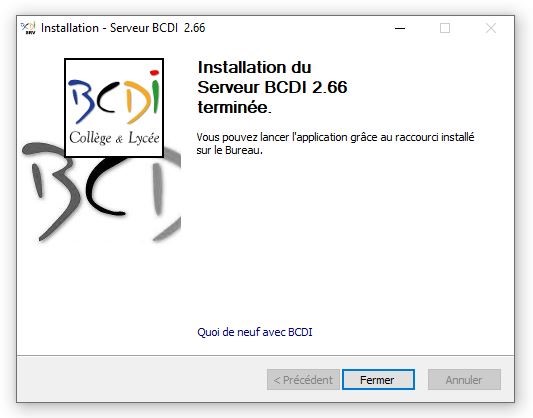
- Lancement du serveur :
Lancez votre serveur et votre client BCDI depuis les nouveaux raccourcis bureau :
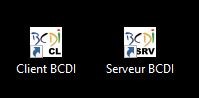
Connectez-vous en tant que gestionnaire avec le mot de passe que vous utilisiez lorsque vous étiez hébergé. - Vérification des données :
Vérifiez que vos bases ont bien été restaurées, dans le cas contraire, contactez votre assistance de proximité
https://solutions-documentaires.reseau-canope.fr/support/assistance-de-proximite - Paramétrage du connecteur BCDI/e-sidoc :
Le connecteur BCDI / e-sidoc va prendre en charge la synchronisation des données depuis votre base BCDI vers votre portail e-sidoc.
- Configuration requise pour le bon fonctionnement du connecteur :
- le connecteur ne fonctionne que si BCDI est installé en Client/Serveur ;
- pour installer le connecteur, vous devez disposer des droits d’administration de votre serveur ;
- le poste serveur sur lequel vous allez démarrer le connecteur doit disposer d’une connexion Internet ;
- le connecteur aura besoin de transférer des données vers le portail e-sidoc : assurez-vous, auprès de votre responsable informatique, que les ports de communication suivants sont ouverts en sortie TCP : 80, 443, 990, 1024, 1025, 1026, 1027, 1028 - Signalement de la base BCDI à exporter vers le portail :
- à partir du répertoire \BcdiServ\prog, lancez l'application BcdiX.Exe ;
- connectez-vous avec le mot de passe ADMINistrateur ;
- placez-vous sur l’onglet Bases ;
- sélectionnez la base que vous souhaitez exporter vers le portail e-sidoc : la base sélectionnée doit apparaître en rouge ;
- cochez la case (tout en bas de la colonne du milieu) « Exportable e-sidoc ». Vous obtenez alors :
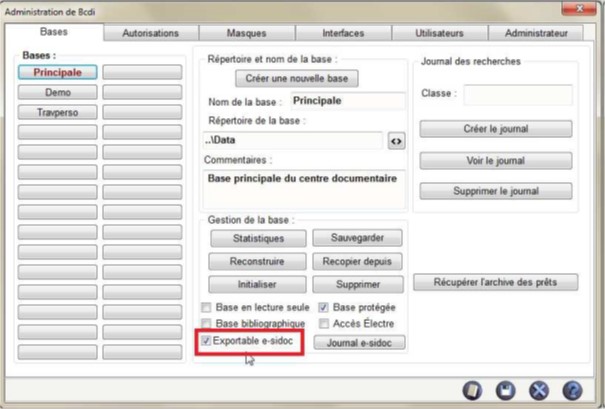
- Enregistrez cette modification en validant sur la disquette ;
- Quittez Bcdi. - configuration du connecteur
- assurez-vous que le serveur BCDI est bien démarré (qu’il soit lancé manuellement ou en tant que service) ;
- dans le répertoire «\BcdiServ\Prog » du serveur BCDI, vous trouverez un programme appelé

- démarrez-le en double-cliquant sur le fichier. La fenêtre de configuration apparaît :
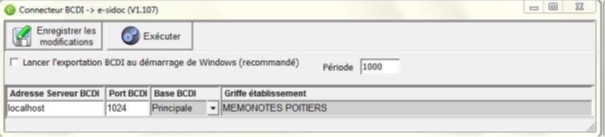
La première ligne de paramètres est renseignée avec les informations nécessaires à l’export de la base sélectionnée dans la partie « Signalement de la base BCDI à exporter ». (Les valeurs présentes dans cette image sont des exemples. Les valeurs que vous verrez sont relatives à votre serveur BCDI). -
Lancement du connecteur
- Si vous lancez le connecteur manuellement
La case à cocher « Lancer l’exportation BCDI au démarrage de Windows » permet d’inclure le connecteur dans la liste des programmes lancés automatiquement lorsque vous ouvrez une session de travail sur le serveur Windows. Nous recommandons de cocher cette option. Le connecteur sera ainsi systématiquement en veille pendant que vous travaillerez sur votre serveur BCDI, assurant la synchronisation régulière des données vers le portail e-sidoc. Si vous n’utilisez pas cette option, vous devrez lancer manuellement le connecteur pour permettre la synchronisation des données.
Lors d’un lancement automatique au démarrage de Windows, le connecteur se mettra directement en mode de veille, sans afficher la fenêtre de configuration.
Attention, cette option ne fonctionne pas sous Windows 10.
- enregistrez la configuration en cliquant sur le bouton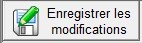
- elle est enregistrée dans un fichier ExportBCDI.xml à côté du fichier ExportBCDI.exe. - Si vous lancez le connecteur en tant que service Windows
- ouvrez la fenêtre « exécuter » de Windows en cliquant sur le menu Démarrer puis « Exécuter » (ou raccourci : touches « Windows » + « R ») ;
- cliquez ensuite sur le bouton « Parcourir » pour atteindre le répertoire \BcdiServ, et le sous-répertoire \Prog ;
- double-cliquez sur le fichier "SvcExportBcdi.exe" ou cliquez sur le bouton "Ouvrir" ;
- ajoutez /install (espace + /install) en bout de ligne pour obtenir c:\bcdiserv\prog\SvcExportBcdi.exe /install (notez l'espace entre .exe et /install) :
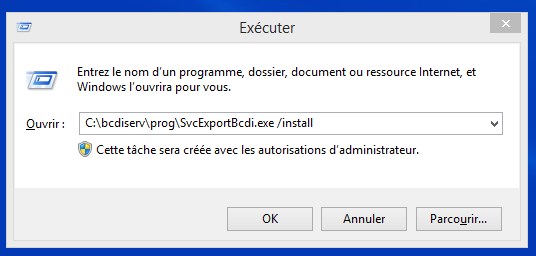
- cliquez sur le bouton "Ok". Un message doit vous indiquer que le service s'est installé avec succès ; - accédez aux services Windows en tapant "services.msc" dans la fenêtre "exécuter" pour démarrer manuellement les services ;
- dans la liste des services, cherchez le service du connecteur BCDI /e-sidoc nommé "Connecteur Bcdi -> e-sidoc" ;
- sélectionnez-le :

- faites alors un clic droit et cliquez sur "Démarrer"
- Si vous lancez le connecteur manuellement
- Configuration requise pour le bon fonctionnement du connecteur :
- Téléchargement et installation du client BCDI sur un poste en Windows
- Téléchargement du client :
Cliquez sur le lien Télécharger le client BCDI :
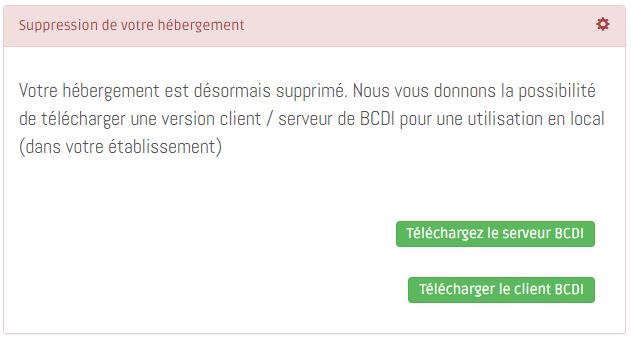
- Installation du client :
Attention : il peut être nécessaire d'avoir des droits administrateurs pour pouvoir installer le client BCDI. - lancement du client :
A partir du raccourci bureau créé par l'installation, lancez votre client BCDI. La fenêtre "Se connecteur à un serveur distant" apparaît alors.
Vous devez renseigner le champ "Nom du serveur" par l'adresse IP ou le nom du poste sur lequel est installée le serveur BCDI :
- Si le serveur BCDI est installé sur un poste auquel vous n’avez pas accès (par exemple le serveur de l’établissement), demandez à l’informaticien de vous donner l'IP ou le nom de ce poste ;
- Si le serveur BCDI est installé sur un poste auquel vous avez accès, vous pouvez trouver l’IP du poste en suivant la procédure ci-dessous :
• Appuyez simultanément sur la touche symbole « Windows » et la lettre « R » de votre clavier. La fenêtre "Exécuter" s'ouvre ;
• Saisissez "CMD" dans le champ "Ouvrir" puis "Ok" ;
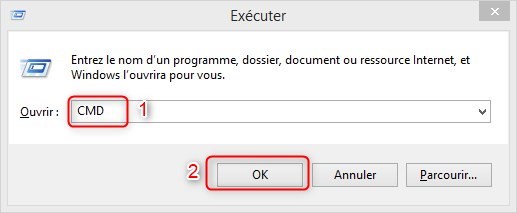
• Une fenêtre noire s’ouvre : Ecrivez « ipconfig » puis appuyez sur la touche « Entrée » de votre clavier :
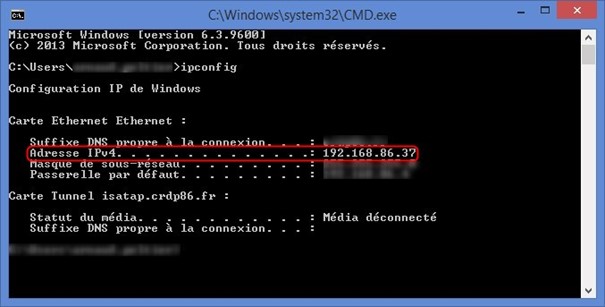
• Notez le champ "Adresse IPv4" pour la saisir dans la fenêtre "se connecter à un serveur distant lors du lancement de votre client.
Avant de procéder à l’installation de votre serveur, il est vivement conseiller de supprimer toutes les éventuelles installations de BCDI et les éventuels raccourcis bureau.
Pour cela, rendez-vous dans l’explorateur Windows et supprimez les dossiers BcdiCli et BcdiServ s'ils existent :
Supprimez également le raccourci bureau :